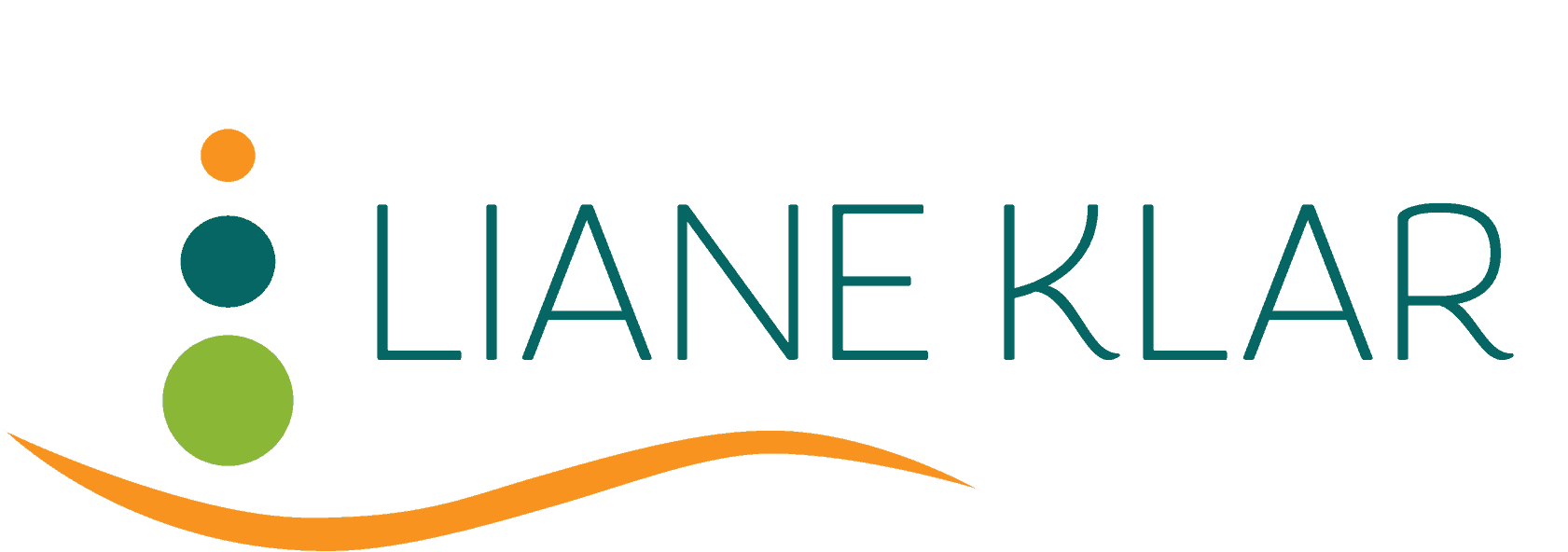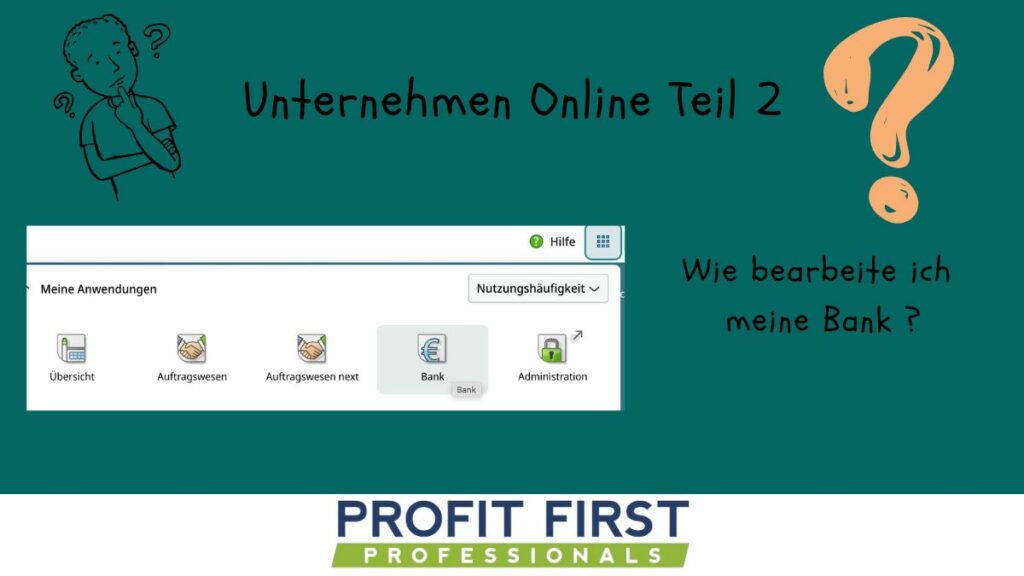Der erste Teil vom "DATEV Unternehmen Online - Belege bearbeiten" ist schon eine ganze Weile her. Wir haben dir erklärt, wie wir die Belege im Unternehmen Online bearbeitet. Auch vom wöchentlichen Rhythmus haben wir geschrieben.
Wie läuft es denn bisher?
In diesem Teil 2 wollen wir mit dir einen Schritt weiter gehen.
Das Programm DATEV Unternehmen Online kann schließlich noch viel mehr als nur deine Belege aufzubewahren.
Wenn du dich im Unternehmen Online angemeldet hast und deine Belege gescannt und vollständig bearbeitet hast, wäre die grundsätzliche Aufgabe für dich erledigt, damit wir die Buchhaltung erstellen können.
Wie wäre es denn, wenn du jetzt noch einen Überblick hast, ob du alle Belege gescannt hast?
Daher starten wir nun mit der Kontrollfunktion Bank.
Die Bank
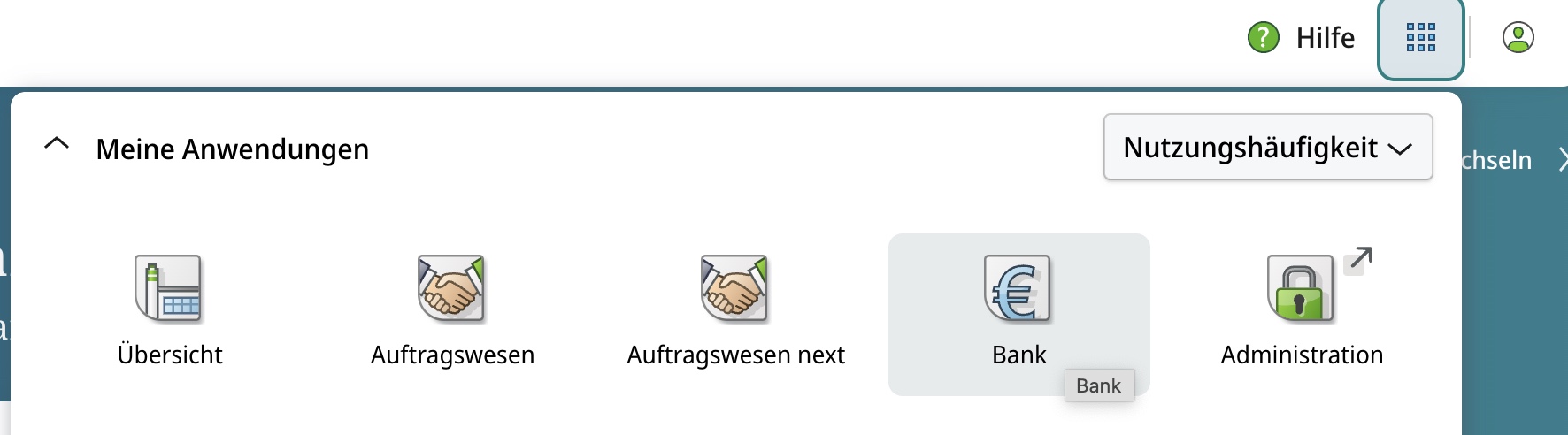
Im Unternehmen Online findest du im Punkt Anwendungen auch den Punkt Bank.
Auf der Startseite der Bank findest du die Übersicht deiner Konten, sowie die Übersicht, wie viele Rechnungen noch zu bezahlen sind oder wie viele Kundenrechnungen noch zu prüfen sind.
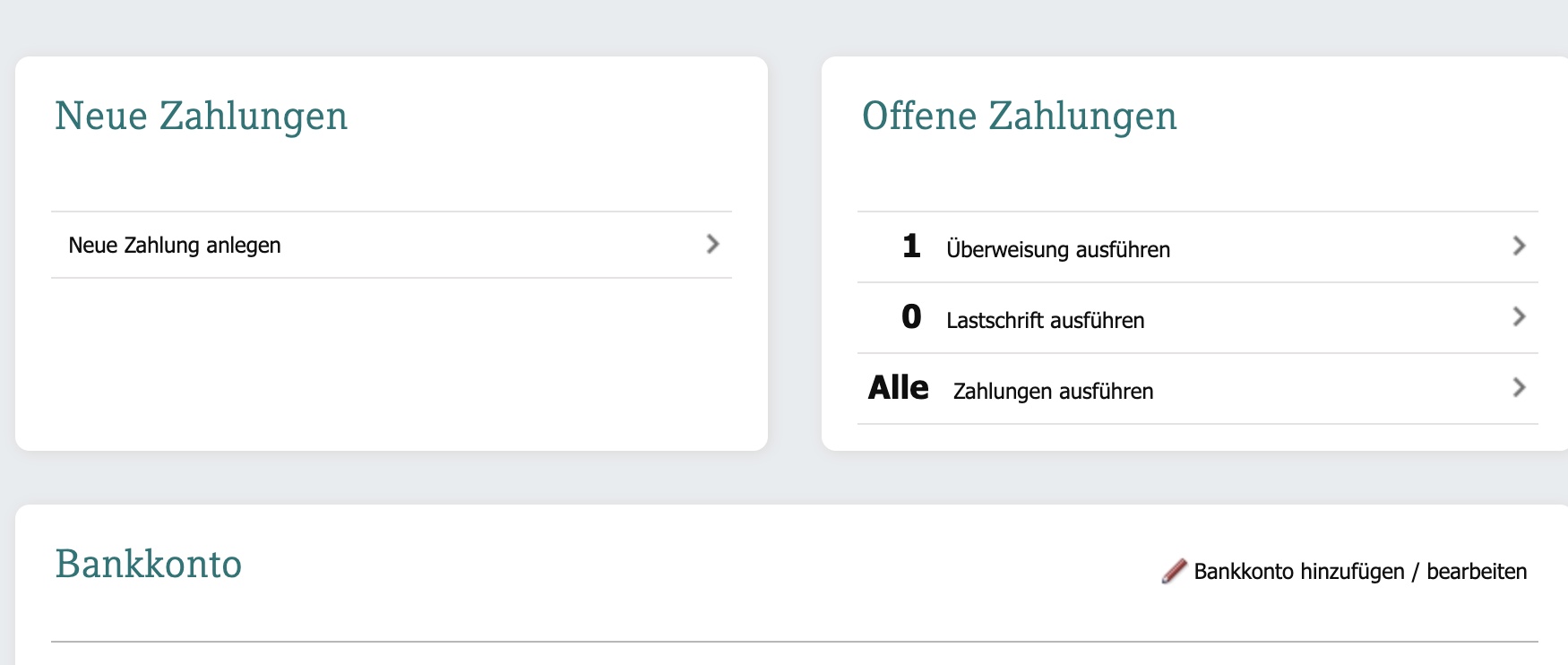
Solltest du deine Bank noch nicht sehen, muss diese erst eingerichtet werden. Die Anleitung dazu findest du hier.
Wenn deine Bank eingerichtet ist, kannst du mit dem Button die Kontoauszüge aktualisieren. Damit du auch auf dem aktuellen Stand bist.
Nun hast du folgende Möglichkeiten.
Erstens:
Du überweist deine Rechnungen erstmal und bearbeitest die Bank danach.
Zweitens:
Du bearbeitest die Bank direkt, weil du vielleicht keine Überweisungen tätigen musst.
Ich erkläre dir hier beide Punkte.
Erstens : Überweisungen erledigen
Überweisungen ausführen:
Du hast beim Bearbeiten deiner Belege angeben, welche Rechnungen überweisen werden müssen. Nun siehst du im oberen Teil der Startseite der Bank, wie viele Rechnungen zum Überweisen bereitstehen. Wenn du daraus klickst, wird eine Seite geöffnet mit deiner Zahlungsliste. Diese ist nach Fälligkeit sortiert. Fett gedruckte Zeilen, sind bereits fällig. In jeder Zeile stehen alle Angaben, die man für eine Überweisung benötigt. Sollte am Anfang der Zeile ein Ausrufezeichen sein, fehlt etwas in den Angaben.
Du kannst nun eine Zeile markieren und unten rechts auf Bank senden klicken. (Man kann auch mehrere zusammen Überweisen. Empfehlen wir aber nicht!)
Im nächsten Schritt hast du die Möglichkeit einen Termin anzugeben, wann du überweisen möchtest. Wie eine Terminüberweisung in deinem Online Banking.
Wenn du es gleich überweisen möchtest, kannst du das Feld leer lassen und klickst unten rechts auf weiter.
Die nächste Seite ist nochmal zur Überprüfung. An wen und von welchem Konto überwiesen werden. Sowie Betrag etc. Dann kannst du auf senden drücken und es öffnet sich das Bankfenster in einem POPUP. Sollte sich kein PopUp öffnen, musst du einen anderen Internetbrowser nutzen. Google Crome zum Beispiel.
In dem Fenster wird dein Tan-Verfahren nochmal bestätigt und dein Tan kommt auf dem Wege, wie du es im Online Banking eingestellt hast.
Wenn du nun deinen TAN eingegeben hast, sollte die Überweisung ausgeführt werden und du bekommst eine Bestätigung.
Zweitens: die Bank bearbeiten
Wenn du nun alle deine notwenigen Überweisungen erledigt hast, kannst du in deine Bank gehen. Die Kontoauszüge sehen hier ähnlich der Bank aus.
Der Filter für deine Kontoauszüge steht immer auch den letzten 30 Tagen und er zeigt alle an. Um die Kontrolle zu haben, ob du alle Belege hochgeladen hast, empfehle ich hier, dass du den Filter umstellst auf nur „ungeprüft“.

Das Ziel ist es, dass keine ungeprüften Bankkontoumsätze vorhanden sind.
Wenn du deine Überweisungen über das Unternehmen Online gemacht hast, werden die Belege automatisch an die Buchung geordnet. Außerdem auf geprüft und bezahlt gesetzt. Dies erkennst du in der ersten Spalte an dem kleinen Roboter. Sobald ein Umsatz geprüft ist, wird dies bei dem Filter „Ungeprüft“ nicht mehr angezeigt.

Hast du deine Belege vorher vollständig bearbeitet, wird die OCR-Erkennung ausserdem viele weitere Belege automatisch an deine Bank heften und bereits auf geprüft setzten.
Die OCR Erkennung erkennt meist Belege nicht, die mit einem anderen Namen abgespeichert wurden, als was auf dem Kontoauszug steht. Zum Beispiel Tankstellen.
Wenn nun der Filter auf ungeprüft steht und dir noch Kontoauszüge angezeigt werden, dann musst du nun dir die einzelnen Positionen anschauen. Sind es Umsätze die vielleicht gar keinen Beleg haben? Zum Beispiel Miete, Strom oder Ähnliches? Dann kannst du am Ende der Zeile die Buchung händisch auf geprüft setzen.
Fehlende Belege
Wenn nun der Filter auf ungeprüft steht und dir noch Kontoauszüge angezeigt werden, dann musst du nun dir die einzelnen Positionen anschauen. Sind es Umsätze die vielleicht gar keinen Beleg haben? Zum Beispiel Miete, Strom oder Ähnliches? Dann kannst du am Ende der Zeile die Buchung händisch auf geprüft setzen.
Sollte dies nicht der Fall sein, kannst du über den Button Suchen dir den Beleg heraussuchen. Meist schlägt die OCR dir dann hier auch den richtigen Beleg vor. Dann kannst du auf geprüft und bezahlt setzen auf der rechten Seite.
Solltest du deinen Beleg nicht finden, so fehlt er und wurde nicht gescannt.
Wenn du nun alle Positionen durchgearbeitet hast und dir keine ungeprüften Kontoumsätze mehr angezeigt werden, dann herzlichen Glückwunsch. Du hast es geschafft und deine Buchhaltung ist vollständig.
Ich wünsche dir beim Umsetzen viel Spaß.
PS: In meinen Buchführungskurs gebe ich wertolle Tipps und Tricks für den passenden Ablauf für deine Buchhaltung. Melde dich bei unserem Newsletter an, um den Start nicht zu verpassen